ダディ伯爵がGCPで独自ドメインSSL対応ブログを無料で簡単に立ち上げた方法を分かりやすく解説します。
本記事では「(6)サーチコンソール」について記載します。
本作業は15分もあれば完了します。「サーチコンソール」の使い方については別記事の「Google検索エンジンへのURL登録方法およびURL削除方法」も合わせてお読みください。
Google Search Consoleでは、
・どのようなキーワードで検索されて表示されているのか
・何番目に表示されているのか
・Google検索結果で表示された件数、クリックされた件数
などの情報が表示されます。
これらの情報を総合的に分析することで、記事を見る人、記事を書く人のギャップを確認することが出来ます。
「Google Search Console」の情報は数日遅れで表示される仕様のため、確認される際は、ご注意を。
1.Google Search Consoleへログインする [所要時間:5分~]
①Google Search Consoleへアクセスし「今すぐ開始」ボタンをクリックします。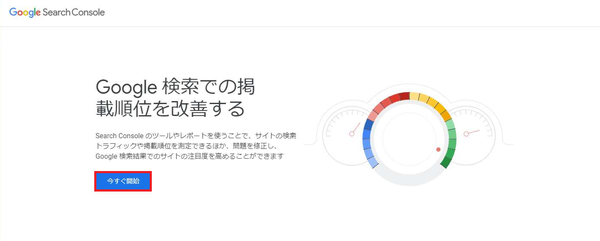
②URLプレフィックスに「https://XXXXXXXX.com」というように自分の取得したドメイン名を入力し「続行」ボタンをクリックします。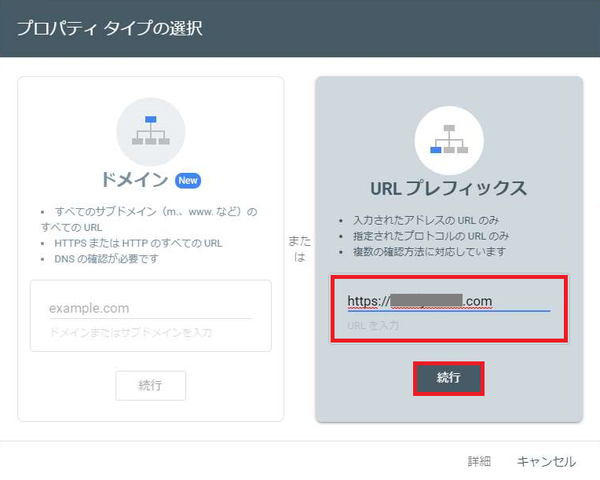
③「所有権を自動確認しました」というように表示されますので「プロパティに移動」をクリックします。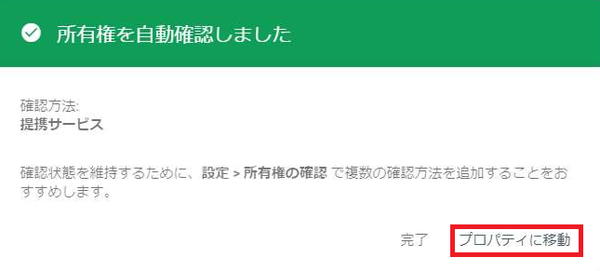
※GoogleDomainsでドメイン取得している場合は所有権を自動で確認してくれるのでとても楽でした。
④「設定」→「所有権の確認」→「Google Analytics」を開き「確認」ボタンをクリックします。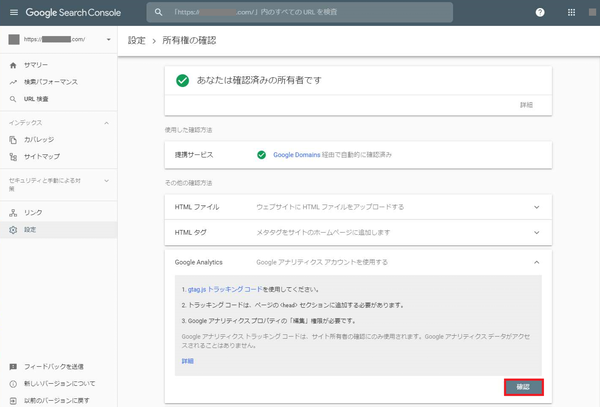
⑤使用した確認方法に「Google Analytics」が追加されたことを確認します。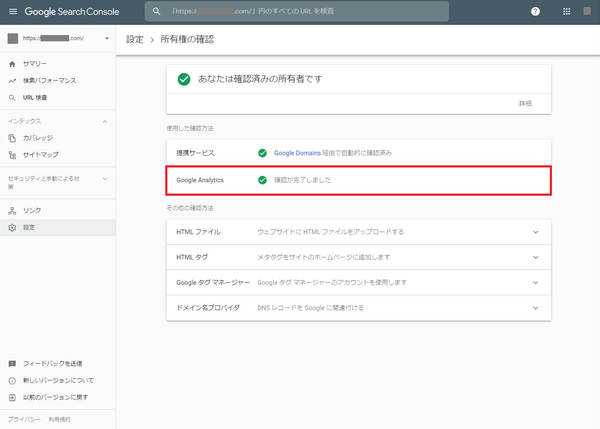
2.「Google Analytics」と「Google Search Console」を連携させる [所要時間:5分~]
①Google Analyticsへアクセスし
「集客」→「Search Console」→「検索クエリ」を順にクリックします。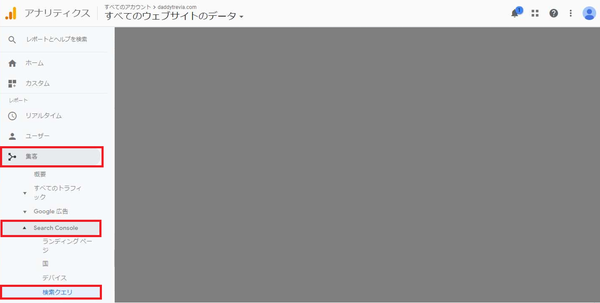
②「このレポートを使用するにはSearch Consoleの統合を有効にする必要があります」と表示されるので、「Search Consoleのデータの共有の設定」をクリックします。
③「Search Consoleを調整」というボタンをクリックします。
④サーチコンソールのサイトに移動し、サーチコンソールに登録されているサイト一覧が表示されるので連携したいサイトを選択して「保存」をクリックします。
⑤「関連付けの追加」というポップアップが表示されるので「OK」をクリックします。
以上で連携作業は完了です。
余力のある方は、続いて「GCP独自ドメインSSLブログが無料で使える(7)アドセンス」へ進んでください。

