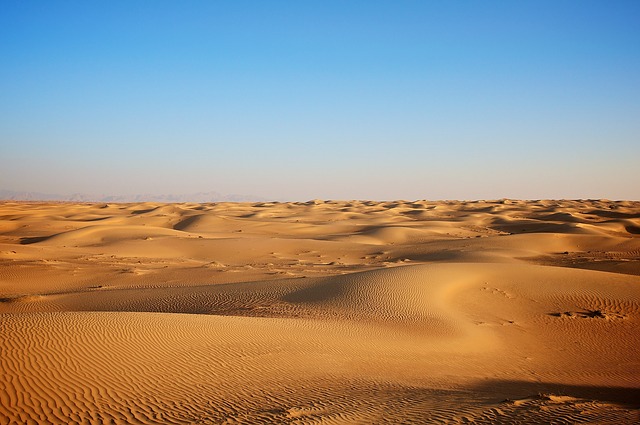ダディ伯爵がGCPで独自ドメインSSL対応ブログを無料で簡単に立ち上げた方法を分かりやすく解説します。
本記事では「(5)アナリティクス」について記載します。
本作業は30分もあれば完了します。本設定以降のアクセス分析が行えるようになります。
何故だか、アメリカやイギリスからのアクセスがあったり、ドキッとすることが増えたのは、ダディ伯爵だけでしょうか。
1.Google Analyticsで「トラッキングID」を取得する [所要時間:5分~]
①Google Analyticsへアクセスし、画面右端「登録」ボタンをクリックします。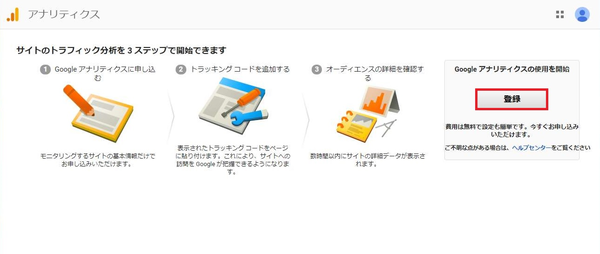
②「新しいアカウント」画面にて、トラッキングの対象に「ウェブサイト」を選択し各項目を設定します。
ダディ伯爵が設定した値を参考に掲載します。
各設定値は、ご自身が管理しやすい名前にすることをお勧めします。
チェックボックス4個は後でも設定変更が可能なので、チェックを入れたままでも大丈夫です。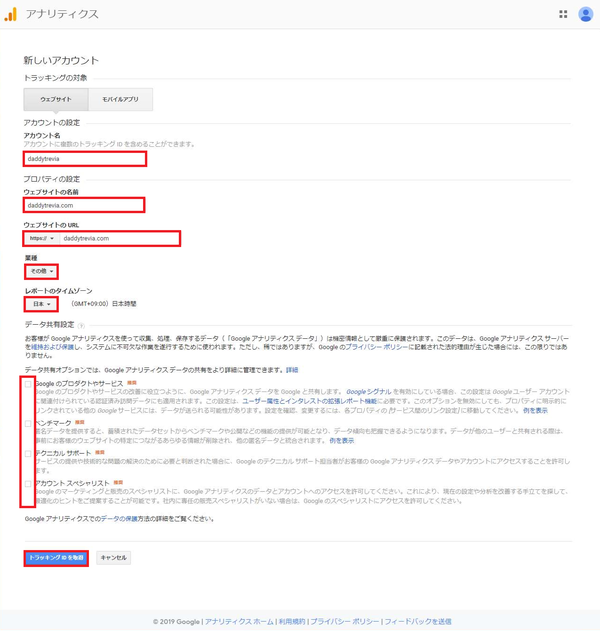
| 項目名 | 設定値 |
|---|---|
| アカウント名 | daddytrevia |
| ウェブサイトの名前 | daddytrevia.com |
| ウェブサイトのURL | https://daddytrevia.com |
| 業種 | その他 |
| レポートのタイムゾーン | 日本 |
| データ共有設定 | チェックボックスは4個とも外す |
| □Googleのプロダクトやサービス | |
| □ベンチマーク | |
| □テクニカルサポート | |
| □アカウントスペシャリスト | |
| ③「Google アナリティクス利用規約」画面にて、「日本」を選択し、「GDPR・・・」にチェックを入れ、「同意する」ボタンをクリックします。 | |
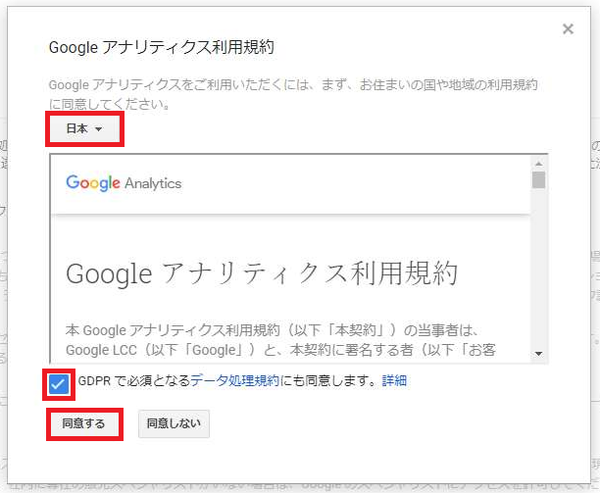 |
④登録完了すると以下の画面に変わります。右下のポップアップ画面は「興味はない」をクリックして閉じます。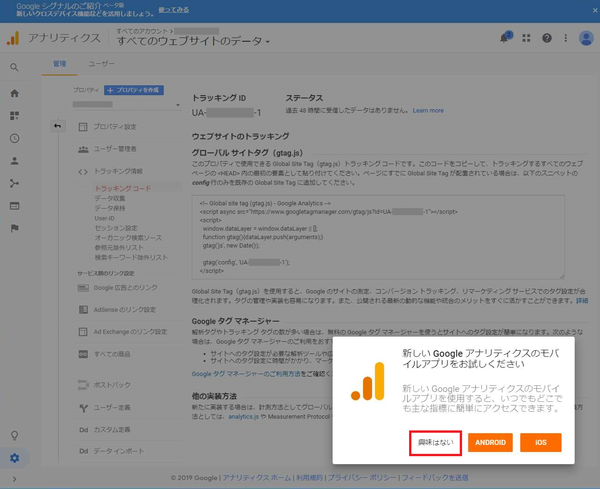
⑤「トラッキングID」が表示されますので、メモします。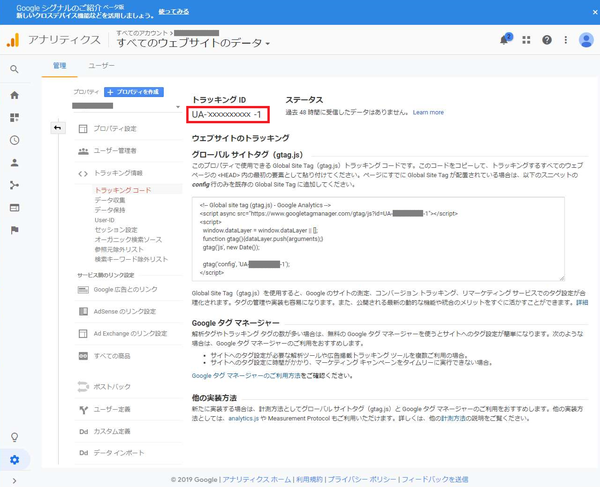
2.「トラッキングID」を開発環境、本番環境へ反映する [所要時間:5分~]
①さきほどメモした「トラッキングID」をHEXOディレクトリ/themes/indigo/_config.ymlに追記します。
# google
google_analytics: UA-XXXXXXXXX-1 ★トラッキングIDをココに追加
google_site_verification: false②「hexo generate」コマンドで静的サイトをジェネレート(生成)します。
daddy_trevia ~/hexo $ hexo generate
INFO Start processing
INFO Files loaded in 1.12 s
INFO Generated: atom.xml
INFO Generated: post-sitemap.xml
INFO Generated: page-sitemap.xml
INFO Generated: sitemap.xsl
INFO Generated: sitemap.xml
INFO Generated: content.json
INFO Generated: robots.txt
INFO Generated: index.html
(中略)
INFO Generated: css/style.css
INFO Generated: img/logo1.jpg
INFO 129 files generated in 3.18 s
daddy_trevia ~/hexo $ ③「gcloud app deploy」で本番環境へ適用します。
daddy_trevia ~/hexo $ gcloud app deploy
Services to deploy:
descriptor: [/home/daddy_trevia/hexo/app.yaml]
source: [/home/daddy_trevia/hexo]
target project: [XXXXXXXX]
target service: [default]
target version: [20190415t203156]
target url: [https://XXXXXXXX.appspot.com]
Do you want to continue (Y/n)? y
Beginning deployment of service [default]...
╔════════════════════════════════════════════════════════════╗
╠═ Uploading 129 files to Google Cloud Storage ═╣
╚════════════════════════════════════════════════════════════╝
File upload done.
Updating service [default]...done.
Setting traffic split for service [default]...done.
Deployed service [default] to [https://XXXXXXXX.appspot.com]
You can stream logs from the command line by running:
$ gcloud app logs tail -s default
To view your application in the web browser run:
$ gcloud app browse --project=XXXXXXXX
daddy_trevia ~/hexo $④数分後にプロンプト($)が返ってくるので独自ドメインURLにアクセスします。
3.Google Analyticsで確認する [所要時間:5分~]
①Google Analyticsへアクセスしログインします。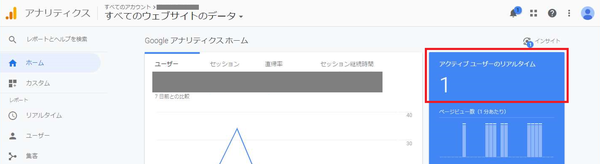
上図の通り、リアルタイムユーザーの数がカウントアップされたことを確認出来たら終了です。お疲れさまでした。
余力のある方は、続いて「GCP独自ドメインSSLブログが無料で使える(6)サーチコンソール」へ進んでください。