ダディ伯爵がGCPで独自ドメインSSL対応ブログを無料で簡単に立ち上げた方法を分かりやすく解説します。
本記事では「(2)GCP、GAE環境構築」について記載します。
本記事の作業は、30分~1時間程度で終わり、GCP上のGAE環境構築が完了します。
カスタムドメイン名(=独自ドメイン名)はインスピレーションでサクッと決めて、ササっと必要な環境を整えましょう。
1.カスタムドメイン名を決める [所要時間:5分~]
Google Domainsにて空いているカスタムドメインを検索します。既に誰かが取得している場合は「使用不可」と表示されます。「緑チェックマーク」が付いているものから選びましょう。この時点ではカスタムドメイン名を決めるだけで「カスタムドメイン取得」は行いません。後述の手順にて「カスタムドメイン取得」を行います。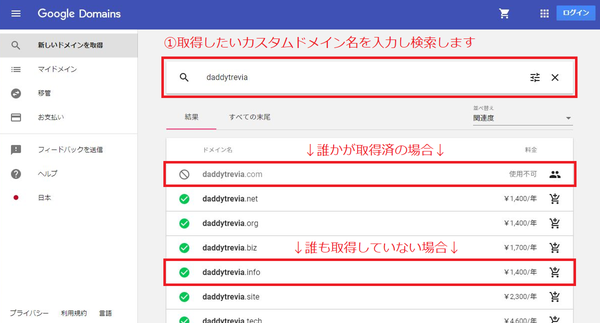
2.Google アカウントを作成する [所要時間:5分~]
Google アカウントの作成にて「Google アカウント」を新規作成します。
①以下の5箇所を入力し「次へ」をクリックします。
②「生年月日」と「性別」を入力し「次へ」をクリックします。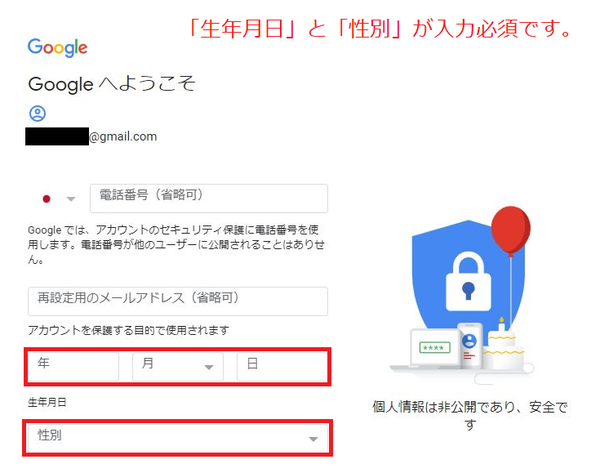
③「同意する」をクリックします。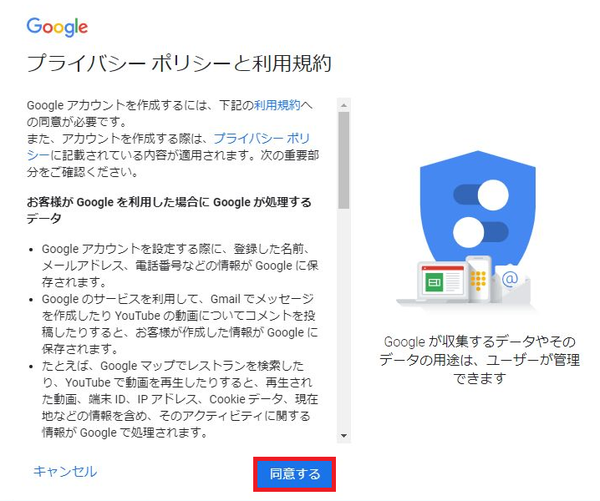
④下の画面が表示されたら作成完了です。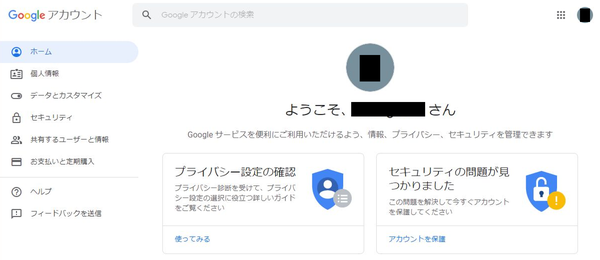
| No | サービス名 | 説明 |
|---|---|---|
| 1 | Google Domains | カスタムドメイン取得、DNSサーバとして利用 |
| 2 | Google Cloud Platform | Google App Engineの無料枠を利用 |
| 3 | Google Analytics | ページビュー確認に利用 |
| 4 | Google Search Console | 来訪者の検索キーワード確認に利用 |
| 5 | Google Adsense | クリック回数にもとづく広告費用収入として利用 |
3.Google Cloud Platformを契約する [所要時間:5分~]
Google Cloud Platform にて登録手続きを行います。
①先の手順で作成した「メールアドレス」と「パスワード」でログインします。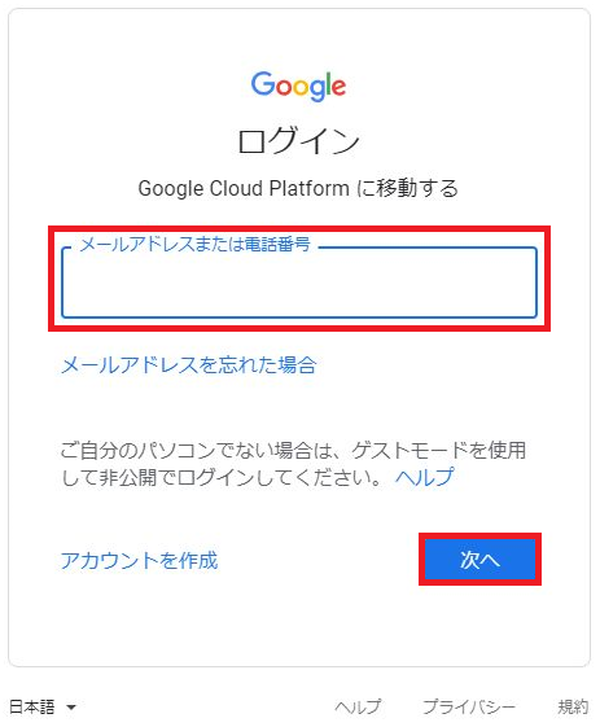
②先の手順で「電話番号」「再設定用のメールアドレス」を入力していない場合は
以下の画面が表示されます。設定変更しない場合は「完了」をクリックしてください。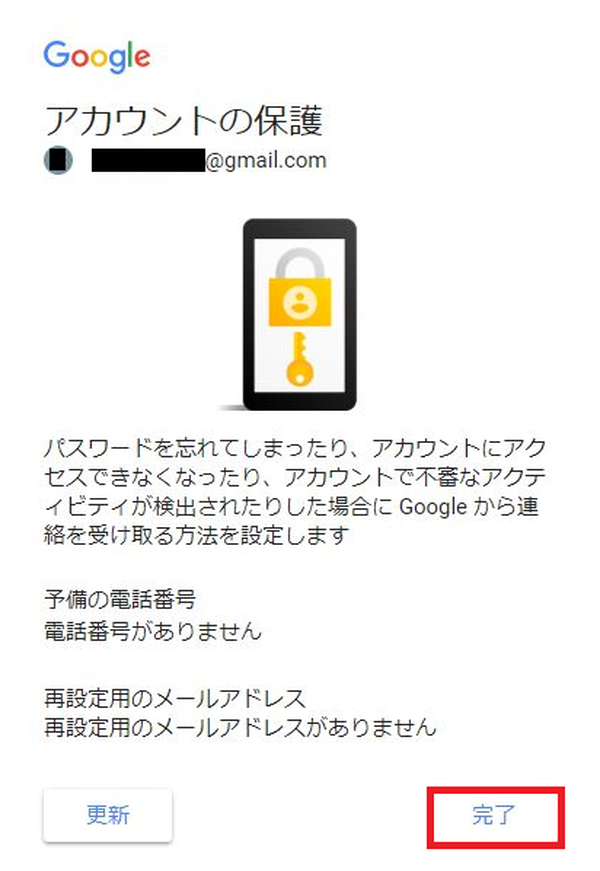
③ログインすると以下の画面が表示されますので「無料トライアルに登録」をクリックします。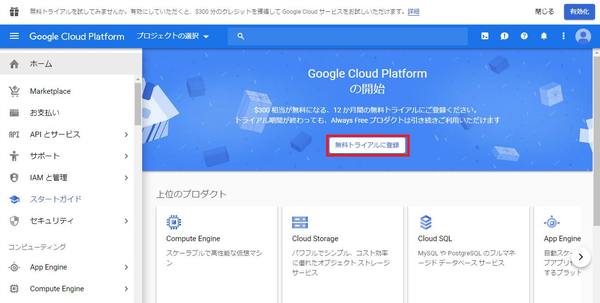
④「利用規約」にチェックを入れ、「同意して続行」をクリックします。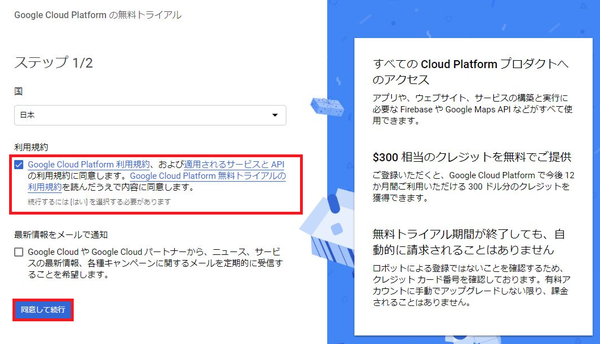
⑤「アカウントの種類」を「個人」に変更し、「住所」と「クレジットカード」を入力します。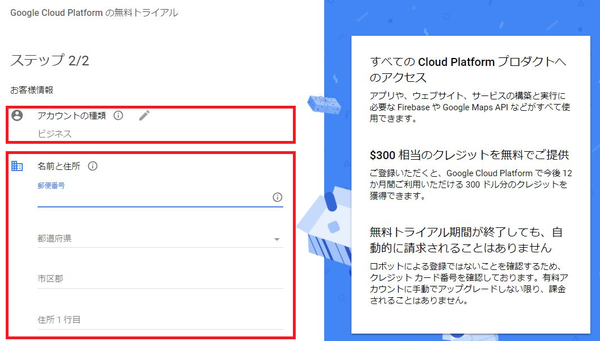
⑥登録が完了すると以下の画面が表示されますので「OK」をクリックします。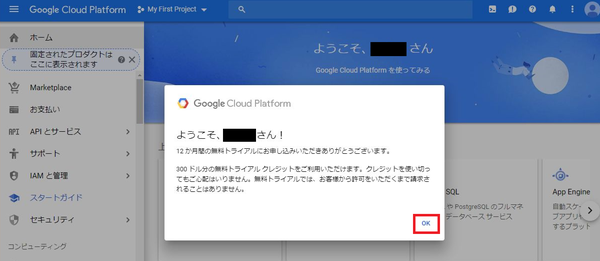
4.Google Cloud Platformプロジェクトを作る [所要時間:5分~]
①画面上部の「My First Project」をクリックし「プロジェクトの選択」画面を表示します。
②「プロジェクトの選択」画面にて「新しいプロジェクト」をクリックします。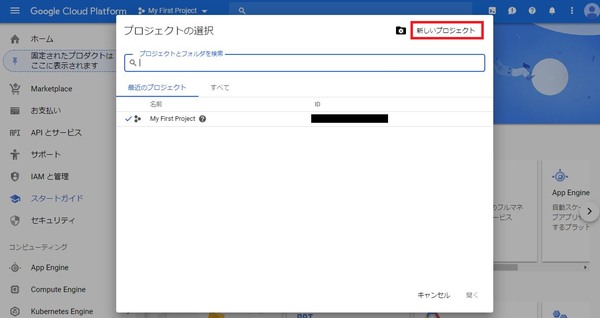
③「新しいプロジェクト」画面にて「プロジェクト名」を入力し「作成」ボタンをクリックします。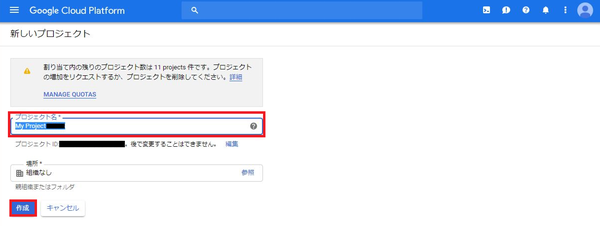
④プロジェクト作成が完了すると以下の画面に変わります。新しいプロジェクトにチェックが入っていることを確認し「キャンセル」をクリックします。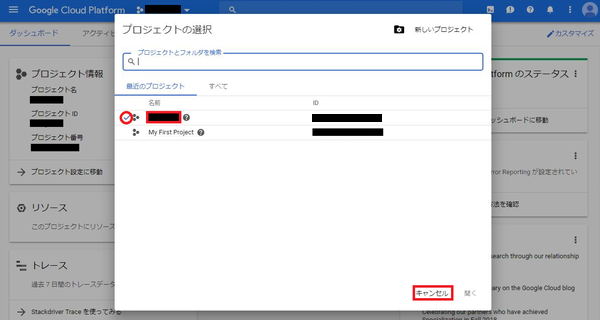
5.Google Apps Engine環境を作る [所要時間:5分~]
続けて「Google Apps Engine」にて「アプリケーションを作成」します。
①画面左上部の「3本横線」をクリックし「App Engine」→「ダッシュボード」を順にクリックします。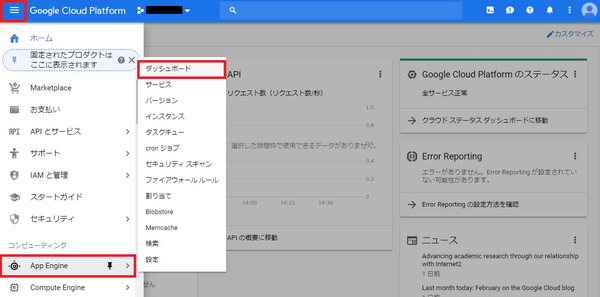
②「App Engine へようこそ」画面にて「アプリケーションを作成」ボタンをクリックします。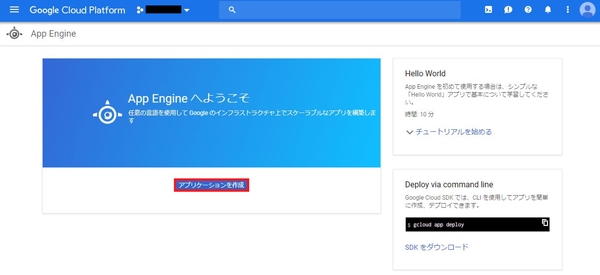
③「アプリの作成」画面にて「Region」から「asia-northeast1(日本-東京)」を選択し「アプリを作成」ボタンをクリックします。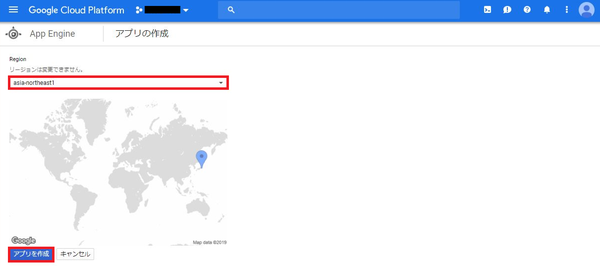
④「アプリの作成開始」画面にて「Language」を「Node.js」、「Environment」を「標準」とし、「次へ」ボタンをクリックします。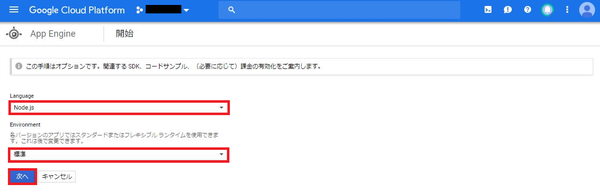
⑤数分後、画面左下に「App Engine アプリが正常に作成されました」と表示されるので、「後で」をクリックします。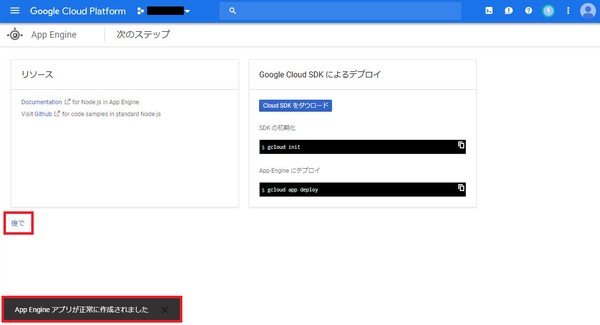
⑥「CLOUD SHELL の起動」をクリックします。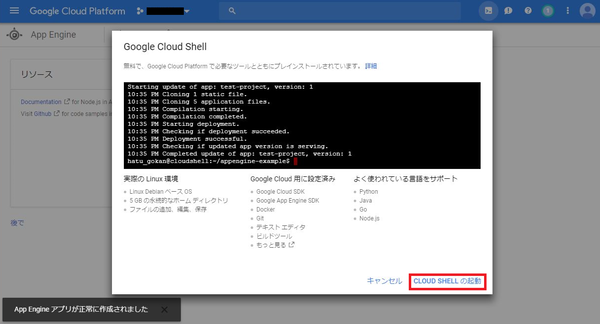
⑦「・・・接続しています: Google Cloud Shell マシンをプロビジョニングしています」と表示されたら「鉛筆マーク」ボタンをクリックします。
⑧以下の画面が表示されたら環境構築完了です。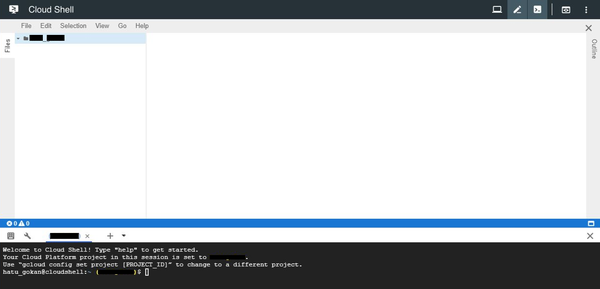
以上で、GCP上のGAE環境構築が完了です。お疲れさまでした。
余力のある方は、続いて「GCP独自ドメインSSLブログが無料で使える(3)HEXO環境構築」へ進んでください。

